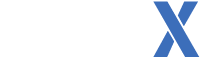Things required:- THUG2/THUGPro
- THUG2 Texture Tools by defeat0r (attached to this post)
- Dummy files to replace in THUG2/Game/Data/Pre folder (dummy files in this case are just container files cleared of their contents so the game can read the texture files themselves) (also attached to this post)
- Image editor able to add an alpha layer and able to change the image mode to Indexed Color. (I'll be using Photoshop for this tutorial, but GIMP should do as well)
*- Template image attached to this post (not needed but could prove useful if you want to start from scratch with a clear image of the borders of your board)
Note: I am using Photoshop for the sake of this tutorial, so if you can't find the exact or similiar features in your image editor of choice please refer to searching for tutorials on the internet. I probably won't answer any questions regarding your app of choice (unless strictly associated with the process explained here).Part 0: Preparing THUG2 for texture changes.This has to be done only once in the entire lifespan of your THUG2 installation, but it is necessary for the custom textures to work so bare with me here.Start with downloading "dummyfiles.7z" attached to this post. Inside it is a "Data" folder which you need to paste into "THUG2/Game" folder and overwrite everything in it. Once done you can check inside "THUG2/Game/Data/Pre" folder to check if the files "skaterparts.prx", "skaterparts_secret.prx" and "skaterparts_temp.prx" are all overwritten. If they are they should have the size of 0KB.
Part 1: Basics of converting the textures.Download "THUG2 Texture Tools by defeat0r.7z" attached to this post. You can unzip it to somewhere handy or use it from the zip itself, it doesn't really matter. Inside you'll find 5 texture conversion tools. We'll skip past 3 of them because they're not relevant to the topic of this tutorial. The only ones we're going to be using are:
- IMG2TGA-UG2 (converts texture files read by the game to the usable format of .tga)
- TGA2IMG-UG2 (converts from .tga back to .img texture files)
(notice how both of them have UG2 at the end before the version indicating that they are indeed for THUG2)
To test one out you can run IMG2TGA. It'll ask you to pick a texture file of your choosing to convert. Navigate to "THUG2/Game/Data/Textures/Boards" and pick a random texture. Note that those starting with the prefix Tape_ are griptapes, so don't replace those thinking you'll get yourself a deck texture, because all you're gonna get is disappointment or a weird tape design that could work maybe a decade later. (You can also drag the texture file onto the tool itself if you unzipped it somewhere. It helps when converting a lot of textures since you can't do all of them simultanously)
Once a file is picked it'll convert that texture to .tga and place it in the same folder that the original texture is located for the ease of access. You can open it up in an image editor able to run .tga files and check for yourself how these textures look. Forget about drawing anything in it for the time being.
Now, we'll convert back the texture so the game can show it to you. This time run TGA2IMG tool and pick your .tga texture. Now you're presented with a prompt from the tool itself to specify for which game you want to convert the texture. You're given a choice of THUG2 (press 1) and THPS4 (press 2). We want to pick THUG2 since that's the game we're working with here. Press 1 on your keyboard and hit enter.
Now this is IMPORTANT. You're given a choice if you want to compress the image. This choice depends on what texture you want to replace. For example since we're working with a deck texture file here we need to hit Y on the keyboard to confirm the compression. However if we were to work with a logo texture (which we'll do later in the tutorial) we want to hit N on the keyboard. Don't ask me why, just remember this.
Okay, now that the texture is converted we're left with a file that's called "*texturefilename*.im2.xbx". (*texturefilename* refers to the texture file you picked) The conversion tool changes ".img" to ".im2" so it doesn't replace any existing texture files in that folder, just in case you forgot to backup them. To make it work with the game just change the "im2" to "img", change the name to some other texture name present in the folder and throw it in. Launch the game and look for two identical textures. If you can find 2 decks with the same texture then congratulations! You just replaced a deck with a different deck. But let's get to the real deal.
Part 2: Actually making a custom deck.Let's start making a custom deck texture then. We'll start off with the already converted to .tga texture of a deck pulled from the game. Can you notice how low res it is compared to anything from the current year? We'll don't worry you don't have to stick with the default texture size that these came with. You can't go crazy either but that's a different story. The safest and best looking from my knowledge is resizing the deck x8 up. You still get a blurry mess, but at least you get a high res blurry mess! Alternatively you can use the template provided by me that's attached to this post. It comes as a .png file and has much sharper edges than what you can get from scaling up the existing textures. It's also a ready texture for a high quality griptape.
I won't go over making your new design, because that's left to your creative mind to figure out. (Just remember that the texture is a little squished vertically. You'll need to figure it out by trial and error) What we need to go over is formatting the file so you can convert it without any issues. Let's say you have a masterpiece of a deck ready to go to conversion. You can't really throw any .tga files at the converter tool and hope it will work. If you went ahead and tried that anyway you may have gotten 2 of the possible errors:
- ERROR: Too many colors! (256 max for compressed)
- ERROR: Must be 32bit TGA!
This is where image modes come in. I will point out again that I'm specifically using Photoshop for this tutorial and so any troubleshooting for other apps I will not be able to do since I'm not familiar with any of them. Ask in the replies maybe someone knows how to do it.
Anyway for the first error to go away we need to change the mode to Indexed color. To do that you go to Image>Mode>Indexed Color...
Leave everything as is and change the amount of colors to 256 and hit OK. Notice how now when you want to save as a .tga file the popup with compression doesn't appear. If you try to convert this image anyway you'll get the second error.
Here's my method of fixing the second error. After you set the mode to Indexed Color export the image of your deck as a PNG file. Now open up the file you just exported. If you check in the modes it's back to RGB but it retains all the properties of an Indexed Color image. And now you're able to pick how much bits per pixel there should be when exporting to TGA, but there's one more thing we need to make sure of. When picking 32bits/pixel make sure the box for "Compress (RLE)" is ticked OFF. It won't work otherwise.
Now that you have your deck as .tga you can safely convert it into an .xbx file and from there you can put it in the game. However you need to remember that you have to replace an existing deck texture that's already in the textures folder. Just copy-paste the name of the texture you want to replace onto your own and overwrite the existing one. Your deck should now show up in the game!
Part 3: Making your own shirt/hat logo.Decks are good and all but what about logos? You can make them too!
The process is almost exactly the same as with decks. Start with converting the texture file from the game located in "THUG2/Game/Data/Textures/Logos".
Load up your texture, edit it. And... now what? We need to do more than that. If you didn't notice yet the logos come with a white background (i.e no transparency).
Does that mean that logos can't have white in them because it's used as a transparency color? Well there are white logos in the game so what's the deal here?
Alpha channel is the deal. Converting the textures from their original .img.xbx format does not retain their alpha channel. No worries though we can make our own! If you look at your layers tab you'll notice 2 more tabs besides the layers itself, channels and paths. Switch to channels by clicking on it. You should have 4 channels ready: RGB, Red, Green and Blue. No Alpha channel as you can see. To make one click on the "create new channel" button in the bottom right. Now you have an alpha channel and the entire image went black. No need to worry, just click to the left of the RGB channel to turn it back on.
We're gonna work on the alpha now. Noticed how the entire image is red-ish? That's the area not shown in the image, or simply transparent. If you want to make something visible in alpha you need to paint it white. You can use the brush tool or select the logo you have in layers tab, go back to channels tab, click on alpha and fill in the selection with white. The logo itself now should be in it's regular color while the rest that shouldn't be seen in-game is still red-ish.
But wait, PNG doesn't retain alpha channels either right? How are we going to convert this to 32bit TGA? Well we don't need to. Just switch the mode to Indexed Color, save as .tga and it's ready to convert! Just put the TGA file into the tool, select THUG2, compress, and there you go! From here to getting the logo in the game are the exact same steps as before: rename, replace, see in-game! I'd like to point out that logos have different files for shirts and hats, so keep that in mind.