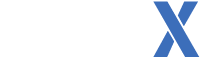In this tutorial, I will be demonstrating a workaround to getting split-screen multiplayer to work in THUG Pro. I have seen that quite a few people have been asking for this feature in the past because THUG Pro does not currently have a built-in split-screen multiplayer mode. Using this tutorial, you should be able to play with 2 or more players on the screen at the same time. While I was testing this method out, I was able to play with 4 players at the same time on my laptop and you might be able to play with up to 8 players (since that is the current limit in THUG Pro) if you have a good enough computer. As a heads up though, this is not an actual split-screen mode. It is instead multiple instances of online mode opened up and positioned next to each other.
Things you will need:- THUG Pro installed on your computer
- 2 or more controllers (I will be using two Xbox 360 controllers for this tutorial)
-
Universal Split Screen-
My THUG Pro .json config file for Universal Split Screen (optional)
Step 1: Setting up Universal Split ScreenThe main reason why opening multiple instances of the game at the same time in order to play “split-screen” did not work in the past is that your computer is normally only able to focus on one window at a time. Only one of the instances of the game would be able to receive instructions from your controllers while the rest would be left out until you focus on them instead. There are a few programs that can fix this problem. The one that I am going to be using for this tutorial is named Universal Split Screen.
This program allows your computer to have the ability to focus on multiple programs at the same time. As a result, the multiple instances of the game are able to receive input at the same time. It also has the ability to allow each instance to only be controlled by a specific keyboard, mouse, or controller. So, you can assign one controller to each window.
Once you have downloaded the program from their website, you will then extract the contents of the zip file to wherever you want on your computer. Then, you can optionally download my .json config file and place it in your Config folder for Universal Split Screen. This is not required, but it will allow THUG Pro to have its own preset that selects all of the required options for you. Once you open Universal Split Screen, you can load this preset by going to the Options tab and then selecting THUG Pro from the drop-down menu followed by the Load button.
Step 2: Setting up your .exe filesOne of the other reasons why using multiple instances of online mode did not work in the past is that even if you did open the game more than one time, it would only allow you to control the game with one controller. The only way to change which of your controllers would control the game is to open the game’s launcher. However, opening the launcher causes any game windows that are already open to close. So, it was impossible to open one game that was using one controller and then open a second game with a different controller.
The launcher only closes the original THUGPro.exe file. So to get around this issue, you need to make new copies of your .exe file. Navigate into your C:\Users\USERNAME\AppData\Local\THUG Pro folder and copy your THUGPro.exe file. You will need to make a duplicate of the file for every player that you want to participate in the game. For example, if you want just 2 players, then you will need 2 duplicate files. If you want 4 players, then you will need 4 duplicate files. In the preview below, I have created 4 duplicates of the THUGPro.exe file and I have renamed each of the duplicates to include player numbers so I can recognize them for later use.
Step 3: Starting THUG ProOnce you are finally ready to start the game, you will need to open everything in a specific order in order to make sure that you are able to use each of your controllers. The first thing that you want to do is open your THUGProLauncher.exe. Once you have opened the launcher, you should go to the Settings tab and change your screen resolution to a custom resolution of your choice. Having multiple instances of the game open at the same time may slow down your game and reducing the resolution may help reduce any stuttering. The laptop that I play on has a default display resolution of 1920 x 1080. If I wanted to play with 2 players, then each game would take up around half of the screen. So, I might change the resolution to around 960 x 1080. If I wanted to play with 4 players, then each game would take up around a quarter of the screen. So, I might change the resolution to around 960 x 540. I might need to reduce the resolution further if I notice any slowdown while playing. The last thing that I should do on the settings tab is check the box for Windowed Mode. This will allow me to move around each game window and position them in opposite edges or corners of my screen.

Once you have finished with the Settings tab, you then want to navigate over to the Gamepad Binding tab. For your Player 1 Gamepad Configuration, make sure that you set the gamepad device as your 1st controller. Then go through and set the controls to whatever buttons you want.
After you have finished setting all of the launcher options, go back to the Settings tab and press the Save and Exit button. Once the launcher has closed, you want to navigate back to your game folder and run the .exe file that you made for player 1. After the game has opened, verify that your 1st controller works with the game. From there, you need to open the THUG Pro launcher back up and navigate back over to the Gamepad Binding tab again. This time though, you need to make sure that your 2nd controller is selected for the gamepad device.

Again after setting your controller options, go back to the Settings tab and press Save and Exit. Finally, navigate back to your game folder and run the .exe file that you made for player 2. Verify that your 2nd controller works with the game. If you want to have more than 2 players participate, then repeat the previous steps until you have enough games opened up with a controller that corresponds to each of them. Align each game window in the orientation that you want to use while you are playing.
Step 4: Connecting each game window with Universal Split ScreenNow that you have opened your game windows next to each other, we need to make sure that both of them remain in focus at all times. Back in Universal Split Screen, take turns navigating to each of your game windows in order to activate your mouse and keyboard for each of them. When highlighting each window, press the Set Mouse button and type something in the Keyboard section. Make sure that you do this for each game window you have open.
If you would like to remove the borders you can click on the Toggle Window Borders button while focusing on each game screen. You can also remove your taskbar by right clicking on it, opening your Taskbar Settings, and then turning on Automatically Hide the Taskbar. Finally, you should be ready to press the Start Split Screen button. This allows you to have both game windows in focus at the same time. To stop this split screen mode, press the End button on your keyboard.
Step 5: Setting up/joining a multiplayer gameIf you have made it this far, you are pretty much finished. All that you need to do is select Play Online and then choose if you want to use Internet or Local. For this tutorial, I am going to select Local. I have not tested Internet Multiplayer but it should be able to work as well. From there you just set up a multiplayer lobby like you normally would and then have your other players join it. Once you are finished playing, press the End button on your keyboard to stop the split screen mode.